亲爱的技术爱好者们,你是否曾为寻找一款合适的Java开发工具而烦恼?别担心,今天我要给你带来一个超级实用的攻略——如何在Windows 7系统下下载并安装JDK7,让你的Java之旅更加顺畅!
一、JDK7,你的Java开发好伙伴
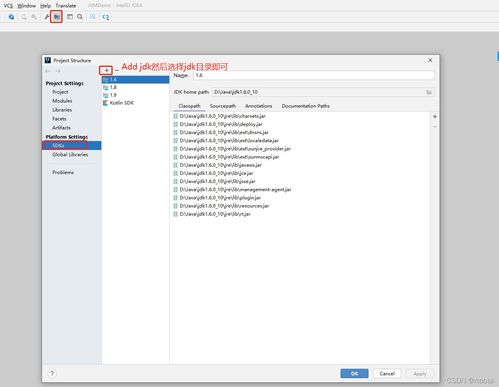
JDK7,全称Java Development Kit 7,是Oracle公司推出的Java开发工具包。它包含了Java运行环境(JRE)、Java编译器、Java库以及源代码示例,是Java开发者不可或缺的工具。那么,如何下载并安装JDK7呢?
二、JDK7下载,轻松几步走
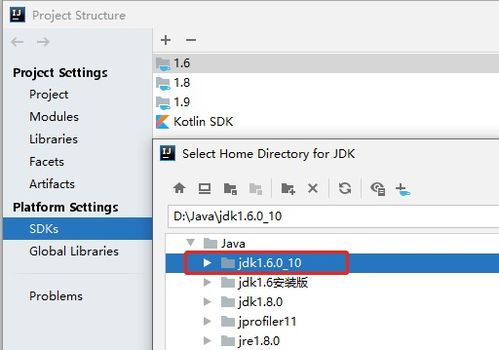
1. 官网寻宝:首先,打开你的浏览器,输入网址:https://jdk.java.net/archive/7u6-b07.html。在这里,你可以找到JDK7的下载链接。
2. 选择版本:在下载列表中,根据你的操作系统位数(32位或64位)选择合适的版本。如果是Windows 7系统,请确保选择与你的系统位数相匹配的版本。
3. 下载安装包:点击下载链接,稍等片刻,安装包就会自动下载到你的电脑上。下载完成后,双击安装包,开始安装过程。
三、安装JDK7,简单又快捷
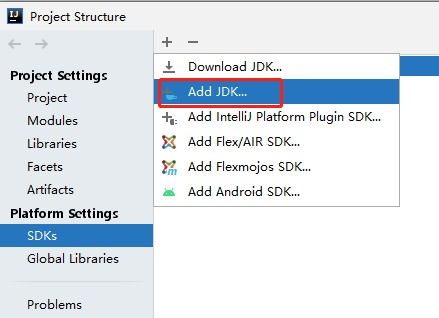
1. 安装向导:双击安装包后,会弹出一个安装向导窗口。点击“下一步”,开始安装。
2. 接受许可协议:仔细阅读许可协议,勾选“我接受许可协议的条款”,然后点击“下一步”。
3. 选择安装类型:这里可以选择“典型安装”或“自定义安装”。一般推荐选择“典型安装”,因为它会自动安装所有必要的组件。
4. 选择安装路径:默认情况下,JDK7会安装在C盘的“Program Files”文件夹下。如果你想要更改安装路径,可以点击“更改”按钮进行修改。
5. 开始安装:点击“下一步”,安装向导会开始安装JDK7。这个过程可能需要几分钟,请耐心等待。
6. 完成安装:安装完成后,点击“完成”,JDK7就成功安装到你的电脑上了。
四、配置环境变量,让JDK7大显身手
1. 打开环境变量设置:右击“我的电脑”,选择“属性”,然后点击“高级系统设置”。在“系统属性”窗口中,点击“高级”选项卡,再点击“环境变量”。
2. 设置JAVA_HOME变量:在“系统变量”栏中,点击“新建”,输入变量名“JAVA_HOME”,然后输入JDK7的安装路径(例如:C:\\Program Files\\Java\\jdk1.7.0_67)。点击“确定”。
3. 设置CLASSPATH变量:同样在“系统变量”栏中,点击“新建”,输入变量名“CLASSPATH”,然后输入以下内容:%JAVA_HOME%\\lib\\dt.jar;%JAVA_HOME%\\lib\\tools.jar。点击“确定”。
4. 设置PATH变量:在“系统变量”栏中,找到“PATH”变量,点击“编辑”。在变量值的末尾添加:%JAVA_HOME%\\bin。点击“确定”。
5. 重启电脑:完成环境变量设置后,重启电脑,让这些设置生效。
五、验证安装,确保一切顺利
1. 打开命令提示符:按下“Win R”键,输入“cmd”,然后按下回车键。
2. 输入命令:在命令提示符窗口中,输入“java -version”命令,然后按下回车键。
3. 查看版本信息:如果一切顺利,你会看到JDK7的版本信息。这样,就证明JDK7已经成功安装并配置好了。
好了,亲爱的技术爱好者们,现在你已经掌握了如何在Windows 7系统下下载并安装JDK7的技巧。从此,你的Java开发之路将更加顺畅,让我们一起迎接挑战,创造更多精彩吧!
