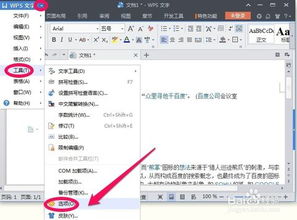WPS设置指南:轻松掌握WPS软件的各种设置技巧
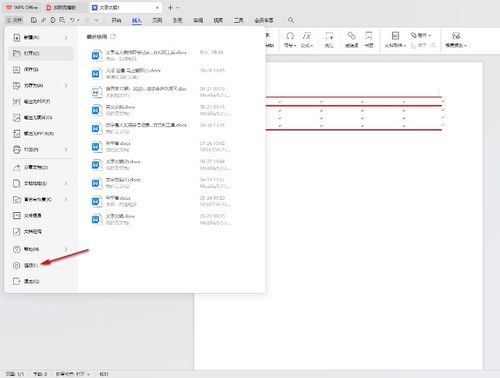
WPS是一款功能强大的办公软件,它不仅兼容Microsoft Office,还提供了许多独特的功能。为了帮助您更好地使用WPS,本文将详细介绍如何在WPS中设置各种功能,包括基本设置、高级设置以及一些实用技巧。
一、WPS基本设置
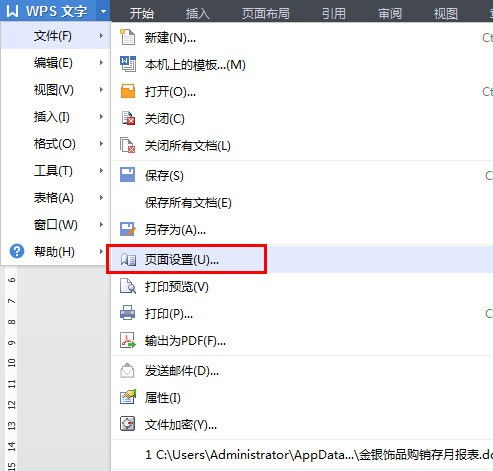
1. 打开WPS软件
首先,您需要在电脑上安装WPS软件。安装完成后,双击桌面上的WPS图标或从开始菜单中选择WPS软件,即可打开WPS。
2. 登录WPS账号
打开WPS后,您可以选择登录自己的账号。登录账号可以方便您同步文档、使用云存储等功能。
二、WPS高级设置
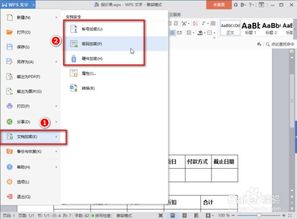
1. 设置字体和字号
在WPS中,您可以根据需要设置字体和字号。在“开始”功能组中,点击“字体”下拉菜单,选择合适的字体和字号。
2. 设置段落格式
在“开始”功能组中,点击“段落”按钮,可以设置段落的缩进、间距、对齐方式等。
3. 设置页面布局
在“页面布局”功能组中,您可以设置页边距、纸张大小、页眉页脚等。
三、WPS表格设置
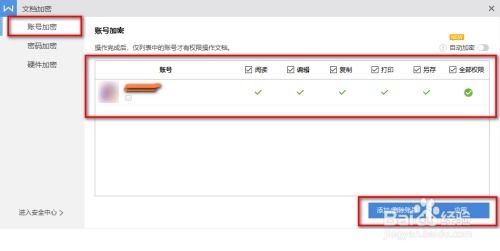
1. 设置表格样式
在WPS表格中,您可以选择不同的表格样式,使表格更加美观。在“表格工具”功能组中,点击“设计”选项卡,选择合适的表格样式。
2. 设置单元格格式
在“表格工具”功能组中,点击“格式”选项卡,可以设置单元格的边框、背景色、字体等。
3. 设置下拉列表
在WPS表格中,您可以为单元格设置下拉列表,方便用户选择。具体操作如下:
选中要设置下拉列表的单元格。
将鼠标移至单元格右下角,当光标变成十字后按住鼠标左键向下拉动。
在弹出的下拉列表中选择所需的内容。
四、WPS文字设置
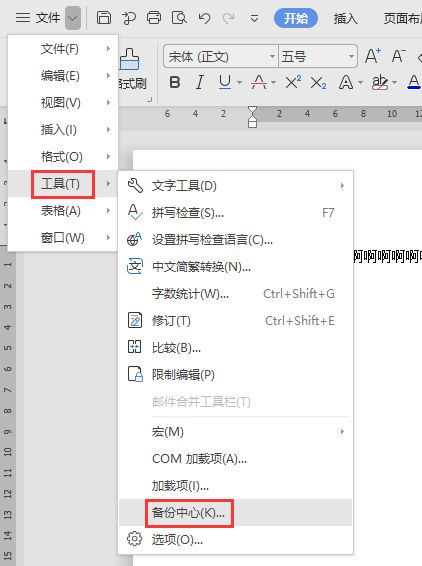
1. 设置目录
在WPS文字中,您可以方便地设置目录。具体操作如下:
打开WPS文字,选中一级标题。
按Ctrl键选中二级标题。
点击“引用”菜单,选择“目录”。
在弹出的“目录”对话框中,选择“自定义目录”。
在自定义目录界面中,选择合适的级别和样式,点击“确定”。
2. 设置标题样式
在WPS文字中,您可以为标题设置不同的样式。具体操作如下:
选中要设置标题的文字。
在“开始”功能组中,点击“标题样式”下拉菜单,选择合适的标题样式。
五、WPS实用技巧
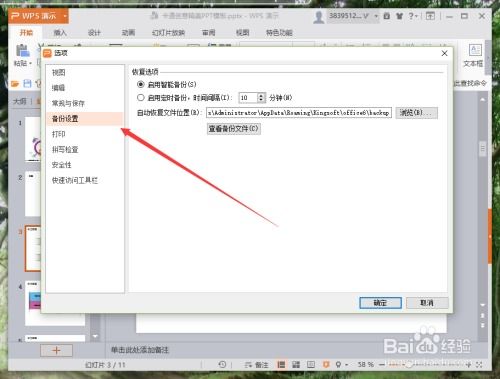
1. 使用快捷键提高效率
WPS提供了许多快捷键,可以帮助您提高工作效率。例如,Ctrl C复制、Ctrl V粘贴、Ctrl S保存等。
2. 使用云存储功能
WPS支持云存储功能,您可以将文档上传到云空间,方便随时随地进行编辑和查看。
3. 使用模板快速创建文档
WPS提供了丰富的模板,您可以根据需要选择合适的模板,快速创建文档。
通过以上介绍,相信您已经掌握了WPS的基本设置、高级设置以及一些实用技巧。希望这些内容能帮助您更好地使用WPS,提高工作效率。
WPS设置 WPS技巧 WPS表格 WPS文字 WPS模板 WPS快捷键