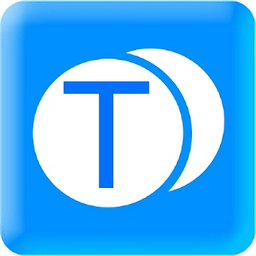亲爱的电脑小伙伴们,你们有没有遇到过这样的情况:电脑里装了好多系统自带的游戏,可你却对它们提不起兴趣,甚至觉得它们占用了宝贵的硬盘空间,影响了电脑的运行速度。别急,今天就来教你们如何轻松删除这些系统自带的游戏,让你的电脑焕然一新!
一、寻找“隐藏”的游戏们

你知道吗,Windows系统自带的游戏其实都藏在一个不起眼的地方——开始菜单里的“所有程序”里。打开它,你会发现里面有一大堆游戏,比如纸牌、扫雷、空当接龙等等。这些游戏虽然看起来不起眼,但它们可是占用你硬盘空间的小“偷”哦!
二、控制面板大显神通
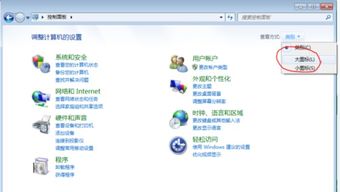
想要彻底删除这些游戏,最简单的方法就是使用控制面板。下面,就让我带你一步步来操作吧!
1. 点击电脑左下角的开始按钮,找到并点击“控制面板”。
2. 在控制面板中,找到并点击“程序”。
3. 在程序列表中,找到并点击“打开或关闭Windows功能”。
4. 在弹出的窗口中,滚动到最下面,找到“游戏”选项。
5. 取消勾选你想要删除的游戏,比如“纸牌”、“扫雷”等。
6. 点击“确定”按钮,系统会提示你重启电脑以应用更改。
三、Windows功能,隐藏游戏的小秘密
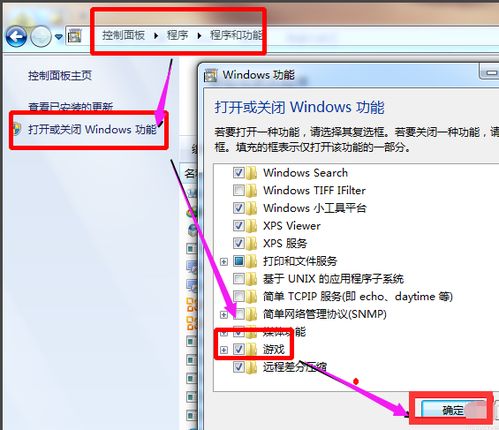
除了控制面板,还有一种更直接的方法可以删除游戏,那就是通过Windows功能。
1. 同样点击电脑左下角的开始按钮,找到并点击“控制面板”。
2. 在控制面板中,找到并点击“程序”。
3. 在程序列表中,找到并点击“打开或关闭Windows功能”。
4. 在弹出的窗口中,滚动到最下面,找到“游戏”选项。
5. 取消勾选你想要删除的游戏,比如“纸牌”、“扫雷”等。
6. 点击“确定”按钮,系统会提示你重启电脑以应用更改。
四、手动删除,挑战高难度
如果你对电脑比较熟悉,还可以尝试手动删除游戏。不过,这个方法比较复杂,需要一定的耐心和技巧。
1. 打开文件资源管理器,找到C:\\Windows\\System32文件夹。
2. 在这个文件夹中,找到以“game”开头的文件夹,比如“gamecard”、“games”等。
3. 进入这些文件夹,找到以“.exe”结尾的游戏文件,比如“cardgame.exe”、“minesweeper.exe”等。
4. 右键点击这些文件,选择“删除”。
5. 删除完成后,重启电脑。
五、注意事项
1. 在删除游戏之前,请确保你已经备份了重要数据,以免误删重要文件。
2. 手动删除游戏需要一定的电脑知识,如果你不熟悉电脑操作,建议使用控制面板或Windows功能来删除游戏。
3. 删除游戏后,如果需要重新安装,可以通过Windows更新或官方网站下载。
六、
通过以上方法,你就可以轻松删除Windows系统自带的游戏了。让你的电脑变得更加清爽,运行更加流畅,从此告别那些占用空间的“小偷”游戏吧!